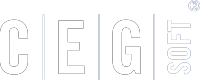Case Options and Status:
The following are all case actions that are available in Followit that can be taken by users, based on their role, at any given point in time during the case lifecycle.
Refer a Case
You can Refer a new or existing case after working on it. Similar to fowarding an email, referring sends and grants ownership of the case to another Area, Team or User selected. After it is accepted, you will no longer see the case in your Inboxes.
Note: If you want to receive updates on the case progress make sure to select the Follow option on the case window.
Delegate a Case
You can Delegate a new or existing case after working on it. Delegating sends the case to another Area, Team or User selected, but you remain owner. After the case is Finalized by the user, the case will come back to your Current Inbox where you can decide to Update, place On Hold, or Resolve it.
When delegating the case, you will need to specify the delegation expiration period. This is a timeframe established for the case delegation to be accepted by the user and the case worked on and finalized. For more details, see the Delegating a Case quick guide.
Resolve a Case
You can Resolve a new or existing case after working on it. If the final information that resolves the case is included, you can click on Resolve the case to indicate the case was completed.
Cancel a Case
You can only Cancel new cases and you might do it for various reasons. Reasons available are managed by an Administrator of the environment. See the Case Cancel Reasons guide for more information.
Place a Case On Hold
You can only place On Hold existing cases of which you have ownership. When placing a case On Hold you will need to specify a Hold period before you can move the case from your Current inbox to the On Hold inbox. Once the specified timeframe is met or you decide to resume working on it, the case will be moved back to your Current Inbox. For more details, see the Placing a Case On Hold quick guide.
Update a Case
You can only Update existing cases of which you have ownership. When you have ownership of the case you can change (update) the case’s Working Area, Category, Subcategory, and Expiration Dates at any time. If you change any of these values, you will need to click the Update action Button to register the change in the case.
If the case expiration date or the delegation expiration date are met, you will have to update these values before you can refer, delegate, place on hold and/or finalize a case. For more details see the Updating a Case quick guide.
Accept a Case
You can Accept cases that have been delegated or referred to you. If the case was refered, by accepting it you will be able to work on the case and Delegate, Refer, place On Hold or Resolve it. If the case was Delegated, by accepting it you will be able to work on the case and finalize it once done to send it back to the owner’s Current Inbox.
Adopt a Case:
You can Adopt cases if you are the owner and the person you Referred or Delegated he caset to hasn’t accepted it. The purpose of this option is to retrieve the case, update it, and choose if you want to Refer, Delegate, place On Hold or Resolve.
Finalize a Case
When a case is delegated to you and you accept the case, the Finalize option will be available. After working on the delegated case, select this options to send the case back to its owner’s current inbox. For more details, see the Delegating a Case quick guide.
Resume a Case
When you place a case On Hold, the Resume option will be available. If you decide to continue working on the case prior to it meeting the On Hold timeframe specified or simply need to add a document or make a note, you can click on Resume to move the case back to your Current inbox. This will activate the case again allowing you to update the case content. For more details, see the Placing a Case On Hold quick guide.
Forward a Case
When a case is delegated to you, and you are yet to accept the case, you will see the Forward action button. If you can’t work on the delegated case but know another user that can, click on Forward to pass the delegation forward to that user. You will need to provide a reason for forwarding the case. Once the other user finalizes the delegation, the case will go back to the owner’s Current Inbox.
Note: If you want to receive updates on the case’s progress, make sure to select the Follow option on the case window prior to forwarding the case.
Foward a Case after Acceptance
A case can also be fowarded to another user after it is accepted. Once the other user finalizes the delegation, the case will go back to the owner’s Current Inbox.
Note: If you want to receive updates on the case’s progress, make sure to select the Follow option on the case window prior to forwarding the case.
Decline a Case
You can Decline cases that have been delegated or referred to you. If the case is missing information or you understand it was sent to you by mistake, you can click on Decline at which point you will need to provide a reason. Once declined, the case will go back to the case owner’s Current inbox.
Reopen a Case
Once a case is resolved, you will be able to Reopen the case if necessary. When reopening a case you will need to provide a reason before it goes to your Current inbox. For more details, see the Reopen Case quick guide.